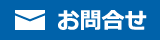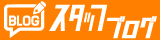周辺機器接続
パソコンや携帯端末、周辺機器などを最適に接続します
主なパソコン周辺機器
 |
パソコンの周辺機器にはたくさんの種類があります。
パソコンと接続するにしても、例えばUSBケーブルでは端子の形や色(USB 2.0やUSB 3.0などのバージョン)、内部抵抗値の違いなど様々あります。 USBケーブルを挿す場所によっては速度が10分の1に低下するなど、本来の性能が発揮できていなくても、気にしない方も多いようです。 |
接続形式
有線接続
| LAN(RJ45) |
パソコン、ルーターなどネットワーク機器同士の接続に用いる。 プリンターや複合機などにも搭載されていることが多い。 |
|---|---|
| USB |
マウスやUSBメモリーなど、様々な機器の接続に用いる。 |
| VGA(D-Sub15) |
映像用。 モニターがブラウン管の時代から存在するアナログ映像出力。 |
| DVI |
主に映像用。 音声が伝送できるものもある。 |
| HDMI |
映像や音声用。 PC用モニターだけでなく、TV・ビデオなどの家電にも用いる。 |
| DisplayPort |
映像や音声用。 PC用モニター関連で用いる。 |
| 電話回線(RJ11) |
電話・ビジネスフォン、FAXなどと接続する。 |
ディスプレイとパソコンを接続する方法にしても、VGA、DVI、HDMI、DisplayPortなどのように様々です。 近年主流のDisplayPortではその形状は標準サイズとMiniサイズのインターフェースがあり、それらの相互変換機器が必要だったりと事情は複雑です。 パソコンと単純に繋げてすぐに使えるものもあれば、専用のソフトウェアをインストールして設定しなければ適切に使用できないものまであります。
無線接続
| Wi-Fi |
アクセスポイントや中継機と接続し、無線LANとして用いられる。 |
|---|---|
| Bluetooth |
マウス、プリンター、スピーカー、イヤホンなど様々な機器との接続に使用。 |
Wi-Fiの場合には、周波数帯域、SSID、暗号化方式、パスフレーズなど、既存のWi-Fi機器が対応している必要があります。 Bluetoothの場合は、これまた様々なプロファイル(通信を行う上での約束事)があり、AV機器間は品質を決めるのに重要になってきます。 最近ではスマートフォンやタブレットから直接印刷できるプリンターや複合機なども普及してきていますが、これも無線接続に分類されます。
接続方法
最適な接続方法は?
 |
周辺機器によっては接続方法がひとつしかないものがあります。その場合にはその限られた方法でしか接続できないため悩むことは少ないです。 問題は複数の接続がある場合です。具体的には、プリンターや複合機、パソコンに複数のモニターを接続する場合でしょう。 多くのプリンターでは無線と有線のどちらでも使える場合が多いです。特に無線は、パソコンと1対1で接続するタイプと複数のパソコンから同時に接続するタイプに分かれます。 同時に有線LANやUSBでも接続できたりと接続の仕方は多様です。 また、1台のパソコンから複数のモニターに接続する場合には、モニター本体の接続可否はもちろん、パソコンのマザーボードまたはグラフィックスカードのいずれかまたは両方からなのか、 そして画像だけでなく音もすべてのモニターから出したいのかなどが問題になってきます。 最適な接続方法は、パソコンや接続対象の機器の対応状況によって変わってきます。 |
接続してもなんとなく動く
 |
Windows10になってから、いろいろな周辺機器が接続しやすくなりました。 インターネットに繋がっていれば、周辺機器接の接続時に自動的にドライバーがインストールされてすぐに使用できるようになったためです。 しかし、それらはあくまでもごく標準的な周辺機器の基本的な機能のみのドライバーであることが多く、デバイスの機能を十分に引き出せるドライバーとは限りません。 たとえばプリンターや複合機など。メーカーが用意したリッチなソフトウェアは自動では入らないことがあります。 かといって周辺機器に付属のCDのドライバーは古いことが多く、やはり自分でメーカーサイトからダウンロードしてインストールする必要があります。 また、スマートフォンやタブレットに専用のソフトウェアをインストールすることでも印刷ができるプリンターが増えています。 この場合でもメーカーが提供する携帯端末用のソフトウェアが必要になります。 |
プリンターとの接続例
 |
パソコンと1対1で有線接続パソコンとプリンターをUSBケーブルで接続します。 このときプリンター側のUSBポートがUSB 3.xの場合には、パソコン側のUSB 3.xポートにUSB 3.x対応ケーブルで接続しないと性能が発揮できないことがあります。 パソコンにプリンターのソフトウェアをインストールすることで、印刷できるようになります。 パソコンと1対1で無線接続Wi-Fi対応のプリンターでは、プリンター自身が無線アクセスポイントになることで直接印刷できるようなります。 ただし、ノートパソコンでは無線ユニットが1つのため、インターネットには有線でつなぐなどの対応が必要になります。 有線LAN/無線LAN接続プリンターにLANが付いている場合には、ネットワークプリンターとして使用できます。 この場合には、使用するパソコンやスマートフォンなどに専用のソフトウェアをインストールすれば、LAN内で同時に印刷できるようなります。 |
お問合せ・お申込み
 |
一言でパソコンと周辺機器の接続方法といっても事情は様々なことを説明しました。 特に、Windows10以降は周辺機器の接続が簡単になってきましたが、周辺機器メーカーが期待する接続になっていない場合もあります。 また、もっと便利で快適な接続方法があるにも関わらず、せっかくの機能を引き出せていない方も数多く見受けます。 万能に近いUSB接続や無線LANであっても、ただ接続しただけだと宝の持ち腐れになっていることも考えられます。 当社では、周辺機器も知り尽くした上で、お客様の用途や目的に合った接続を行っています。 お問合せやお申込みは、「お電話」または、下記の「お問合せ・お申込み」をご利用ください。 |